 516
516
How to add The Learning Centre for Senior Living email address to your safe sender list:
If you or your staff is having an issue of not receiving password reset emails, the most common problem is that your email provider is blocking the email coming in. As the email is sent directly from the system and not from a ‘person’, your email provider could be marking it as spam. Below are the steps (by most common email providers) you need to perform to add TLC’s system emails to your safe sender list.
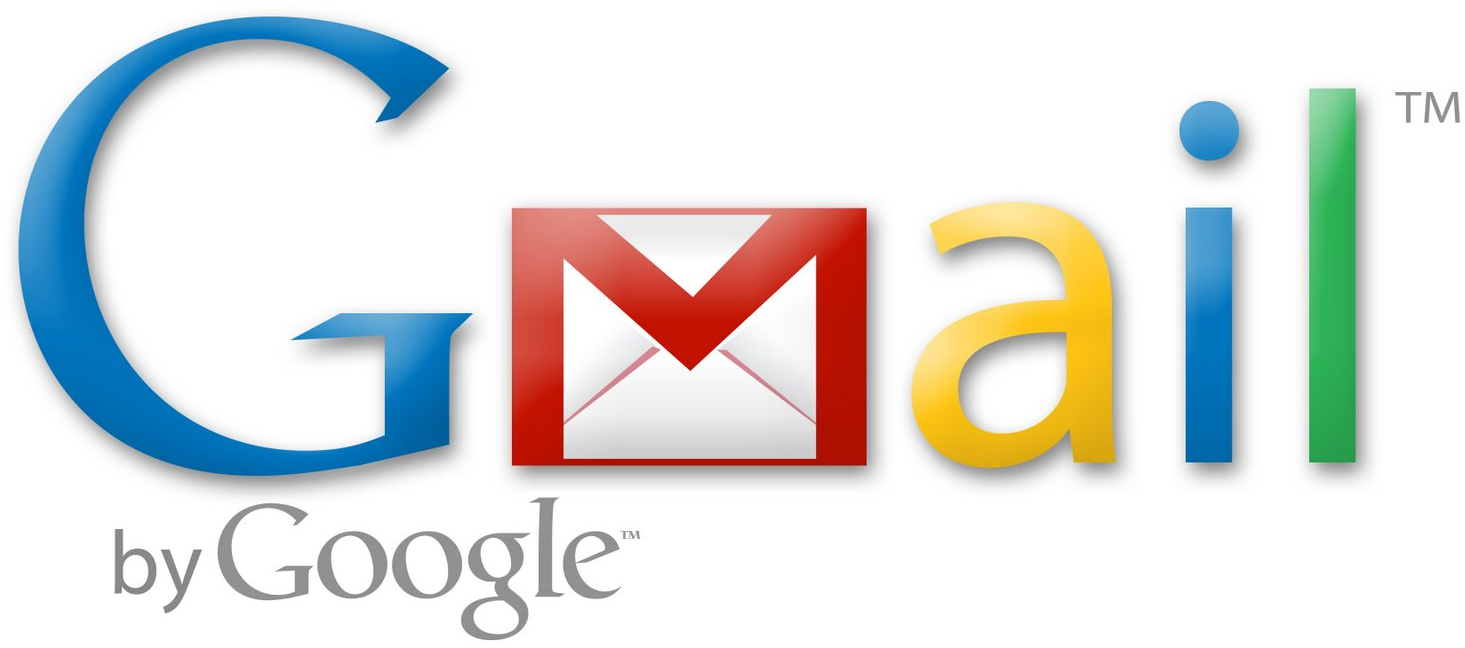
- Select contacts from the options on the left side of the Gmail Inbox.
- Select Create Contact on the top menu.
- Enter the email address in the primary email box.
- Select Save.
TIP: If an email from Constant Contact is in the Spam folder, you can mark it "Not Spam" to whitelist it.

- Select Settings: Email | Junk e-mail (bottom left, just above Calendar).
- From the E-mail settings screen, select Junk E-mail Guard.
- Select Safe List.
- Enter the email address.
- Select Add.
(FORMALLY HOTMAIL)
- Open your Outlook mailbox.
- Select Options from the top right (next to the question mark).
- Select More options > Safe and blocked senders (under Preventing junk email) > Safe senders.
- In the space provided, enter the address.
- Select Add to list.
- Ensure the safe mailing lists box has the address you entered, and select OK.
![]()
(This format is built into your computer)
- With Outlook open and the Home tab on the Ribbon active, click on the Junk button (in the Delete group) and select Junk E-mail Options. Once the Junk E-mail Options window appears, switch to the Safe Senders tab.
- Add Safe Senders
- Click the Add button. In the window that appears, type in the email address of the person you want to add to your Safe Senders list and click OK.
- Finished
Note: Once you have added all the Safe Senders you need, go ahead and click the OK button in the Junk E-mail Options window. Everyone you specified should now be exempt from Outlook's built-in Junk Filter.





